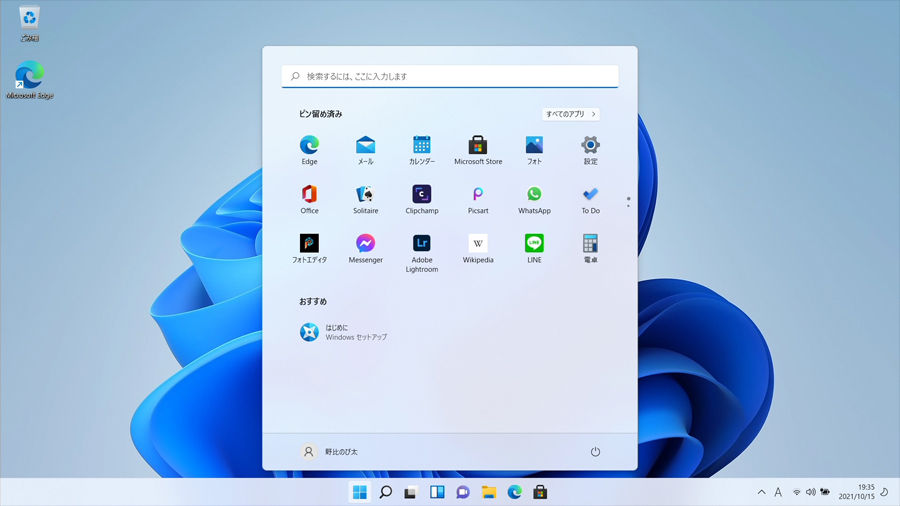Windows11の初期設定です。
初期設定にはMicrosoftアカウントとパスワードが必要です。
インターネットに有線で接続する場合はLANケーブルを接続しておきます、無線で接続する場合はWi-FiのSSIDと暗号キーが必要です。
メーカーの独自の設定、Windows11のバージョンによっても表示される項目に違いがあります。
「日本」が選択されているのを確認して「はい」をクリックします。
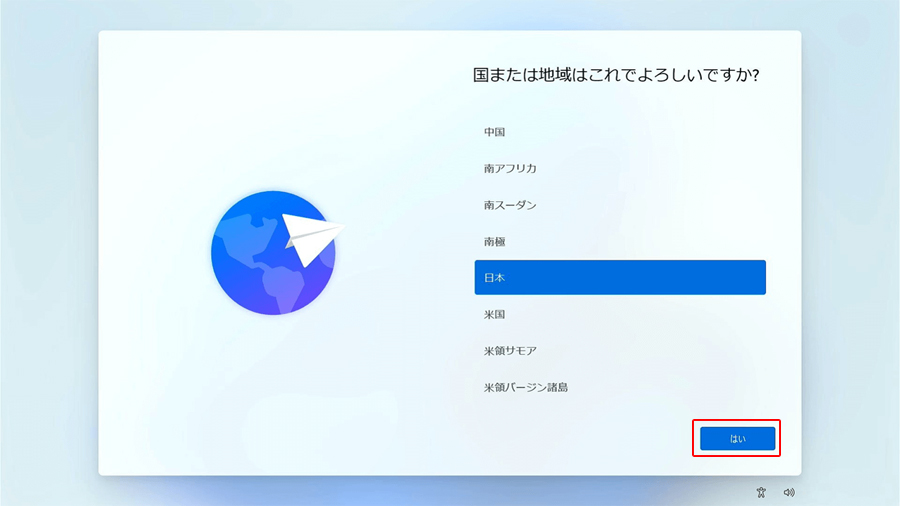
「Microsoft IME」が選択されているのを確認して「はい」をクリックします。
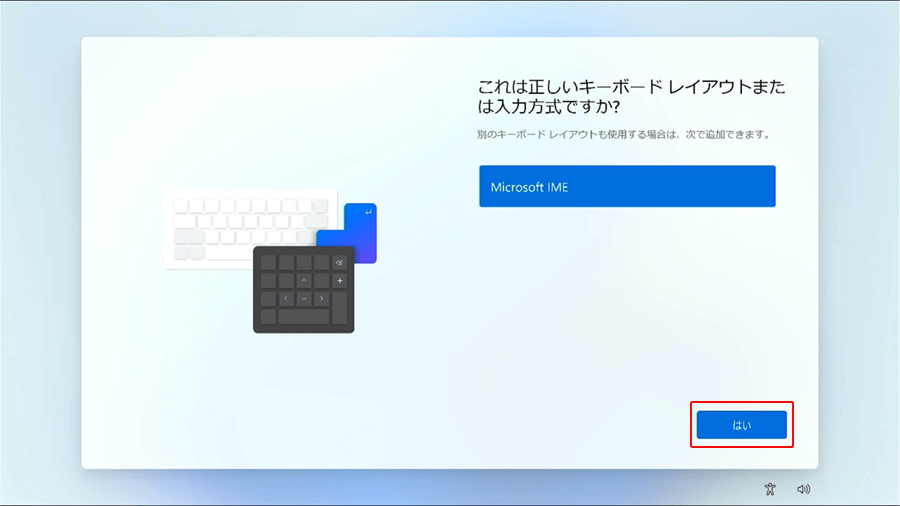
「スキップ」をクリックします。

Wi-Fiの場合は、接続するアクセスポイント(SSID)を選択します。
「自動的に接続」のチェックがオンになっているのを確認して「接続」をクリックします。
✔LANケーブルをPCにつないでいる場合は以下の画面は表示されません。手順7になります。
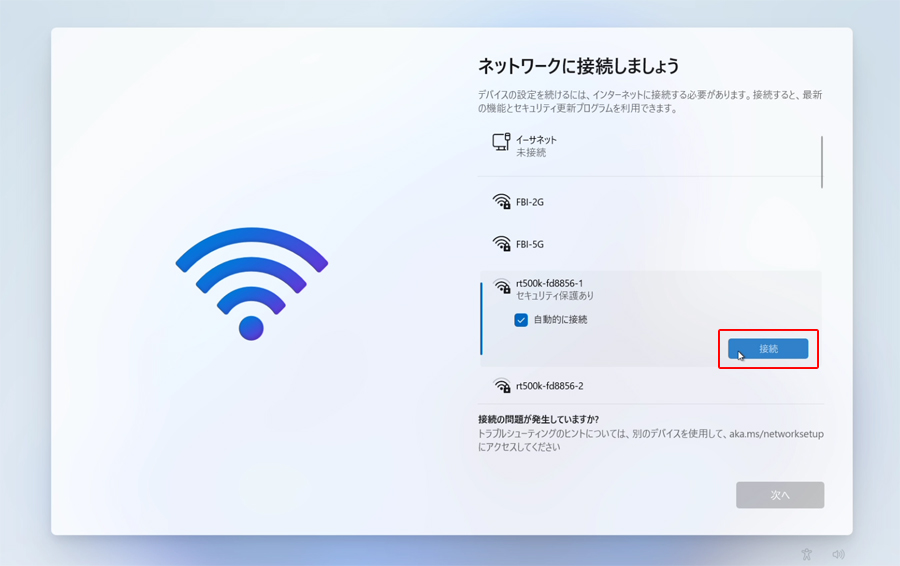
アクセスポイントの暗号キーを入力します。
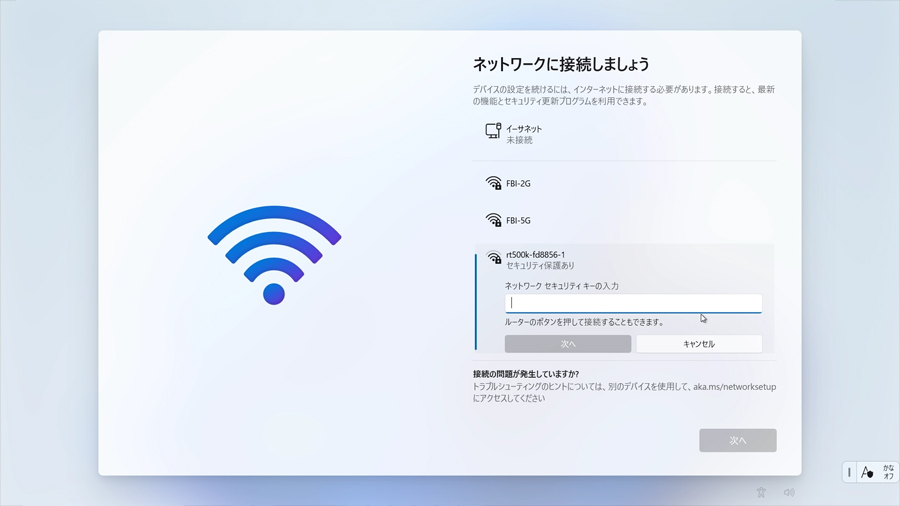
選択したSSID下に「接続済み、セキュリティ保護あり」となっていれば接続できています、「次へ」をクリックします。
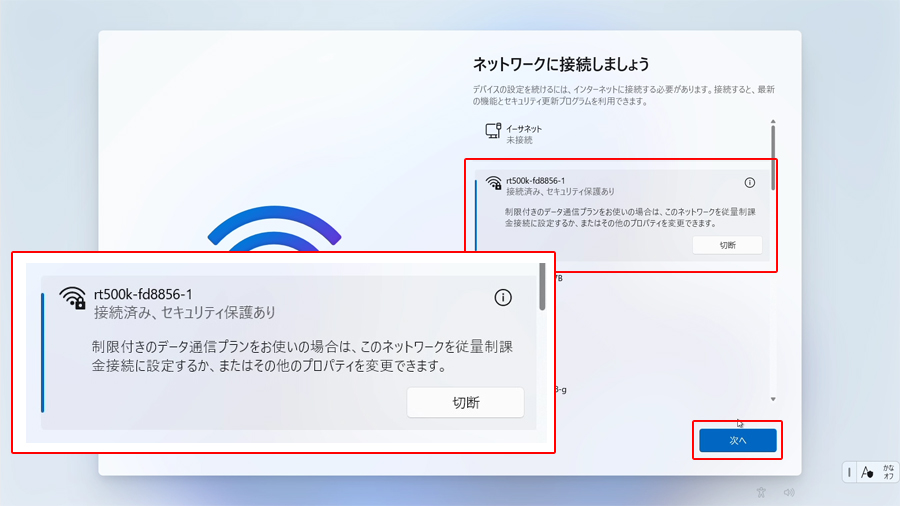
インターネットに接続できるとアップデートされます。
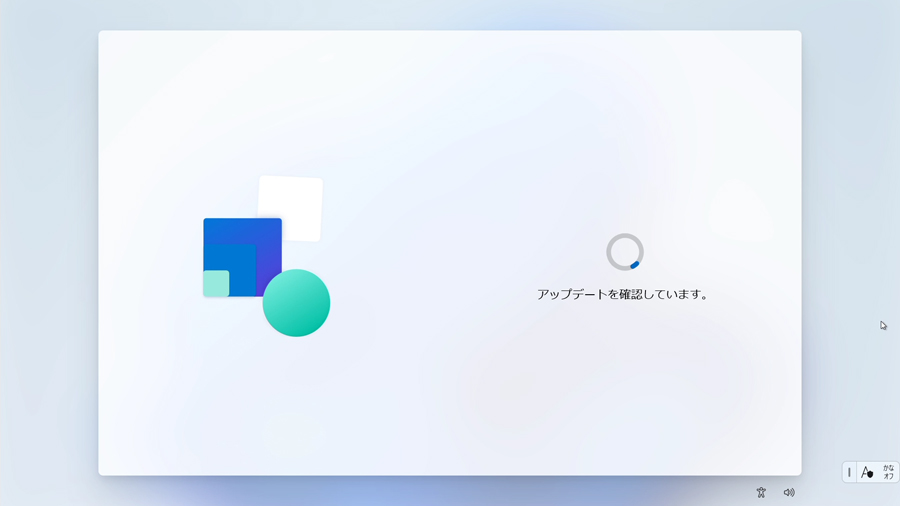
ライセンス契約が表示されます、「同意」をクリックします。
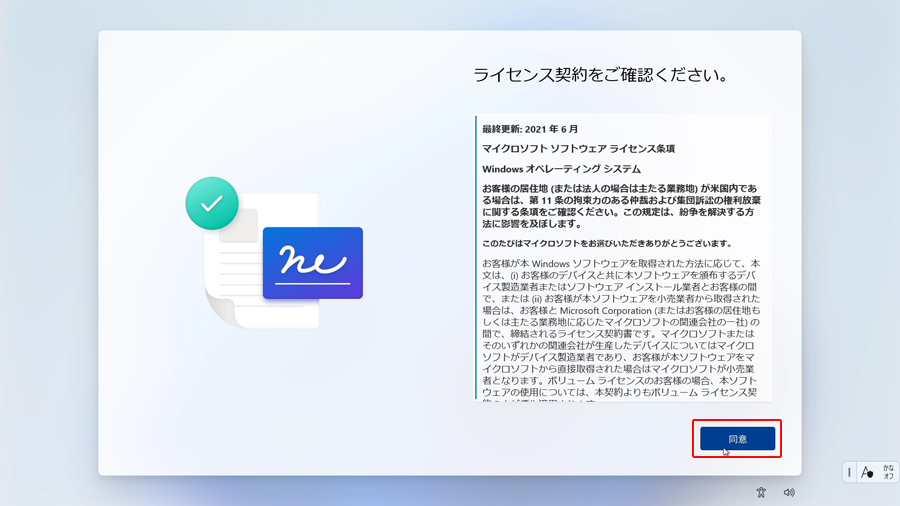
最新バージョンの確認
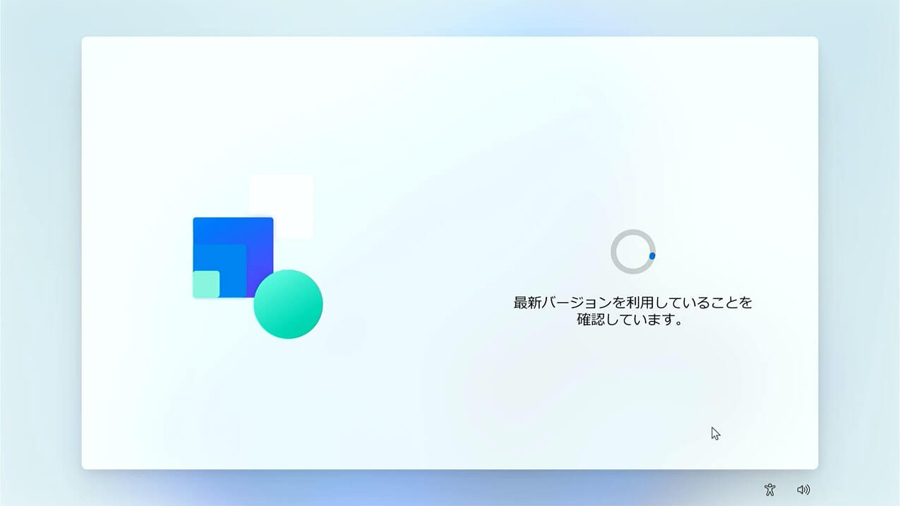
パソコンに名前を付けます。
パソコンを複数台所有している場合は他のパソコンと重複しない名前にする必要があります。
デバイス名は後から変更することも可能です。
デバイス名はトラブルを避けるためにも半角英数で作成するのが無難です。
以下の条件があります。
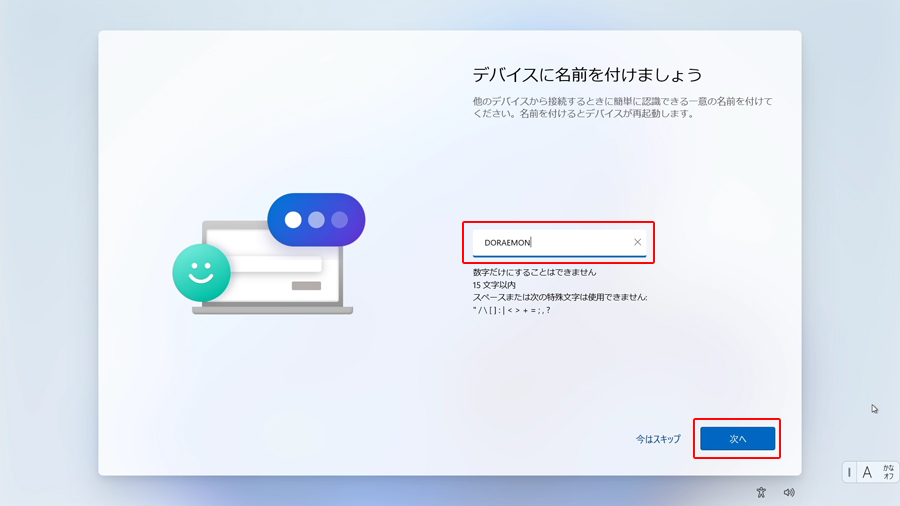
Windows11ではMicrosoftアカウントが必須になりました。
MicrosoftアカウントをMSアカウントを新規作成する場合は、「新しいメールアドレスを取得」をクリックします。
既存のメールアドレスをMSアカウントとして登録する場合は登録するメールアドレスを入力します。
電話番号を登録する場合は「または、電話番号を使う」をクリックします。
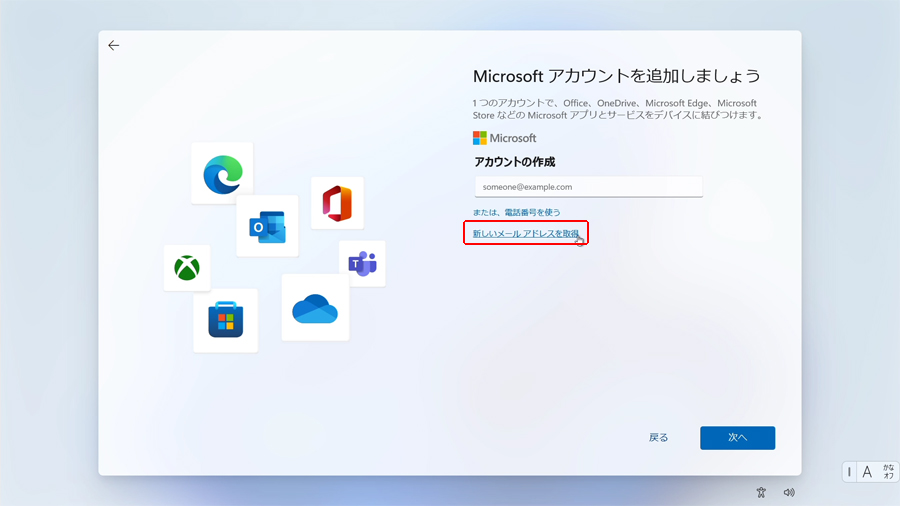
Microsoftアカウントにする文字列を「新しいメール」に入力します。
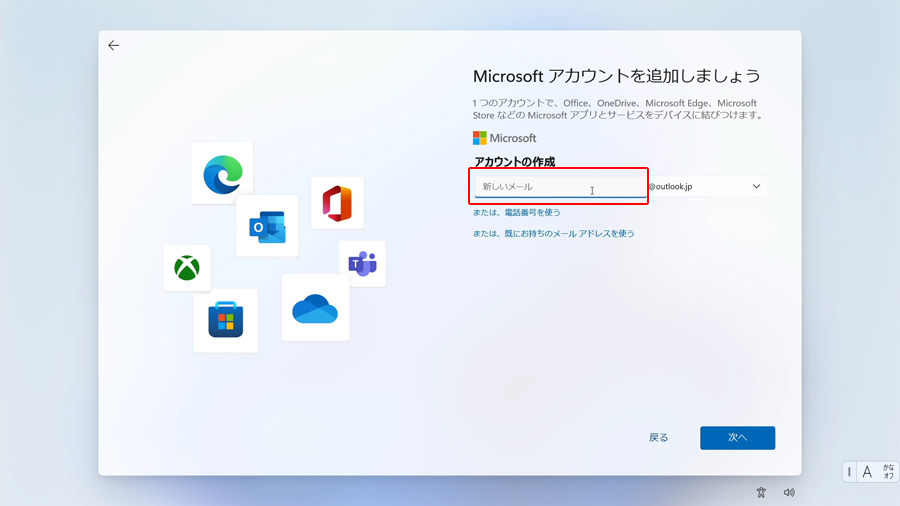
@の右部分は「outlook.jp」「outlook.com」「hotmail.com」から選択できます。
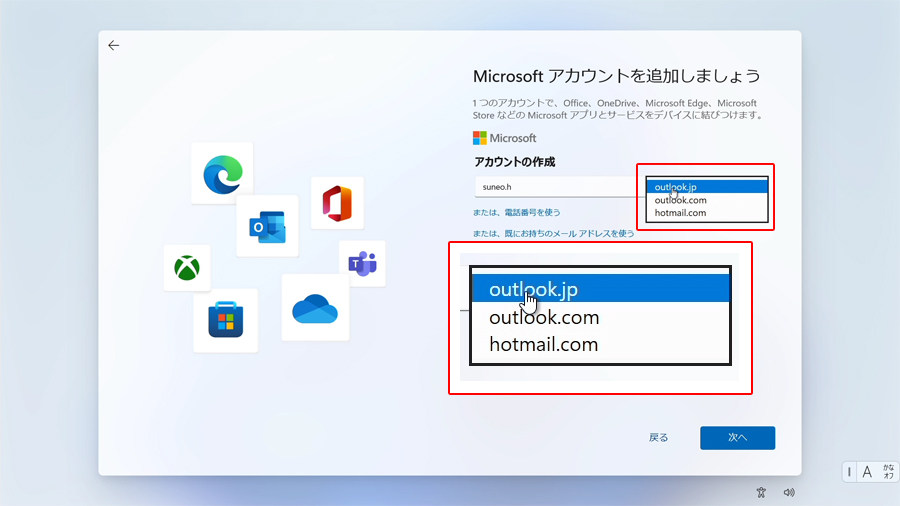
既に使用されているMicrosoftアカウントであった場合、以下の表示になります。
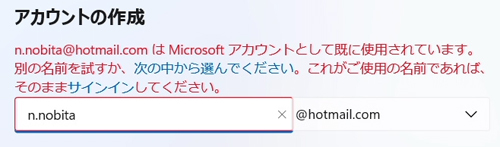
Microsoftアカウントが入力できましたら「次へ」をクリックします。
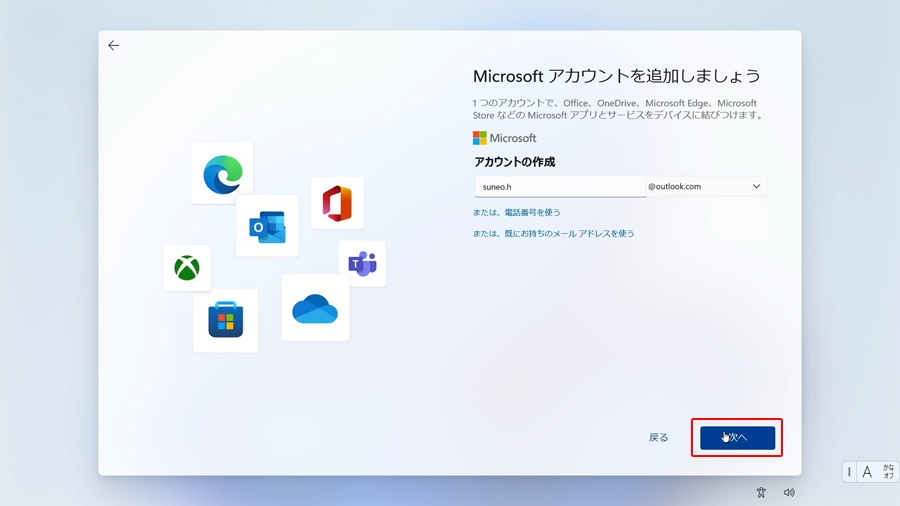
Microsoftアカウントのパスワードを設定します。
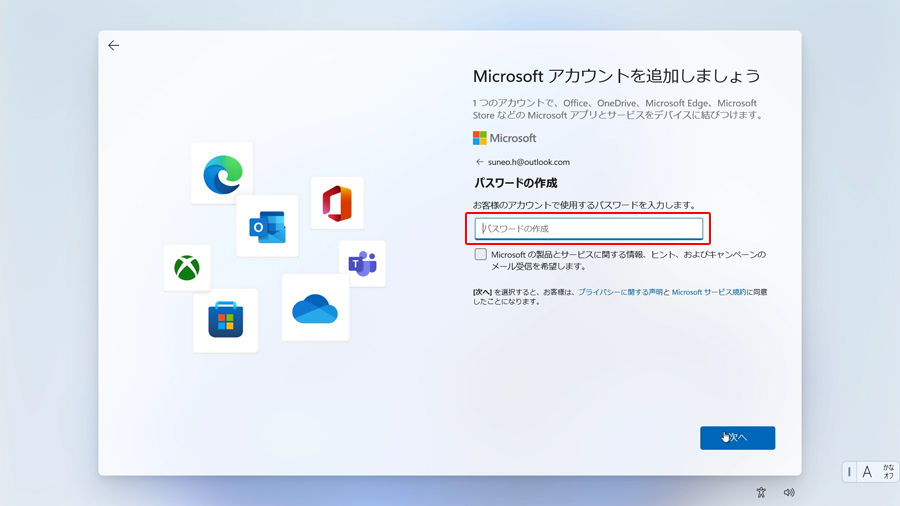
パスワードは8文字以上にする必要があり、大文字、小文字、数字、記号のうち2種類以上を含んでいる必要があります。

パスワードが入力できましたら「次へ」をクリックします。
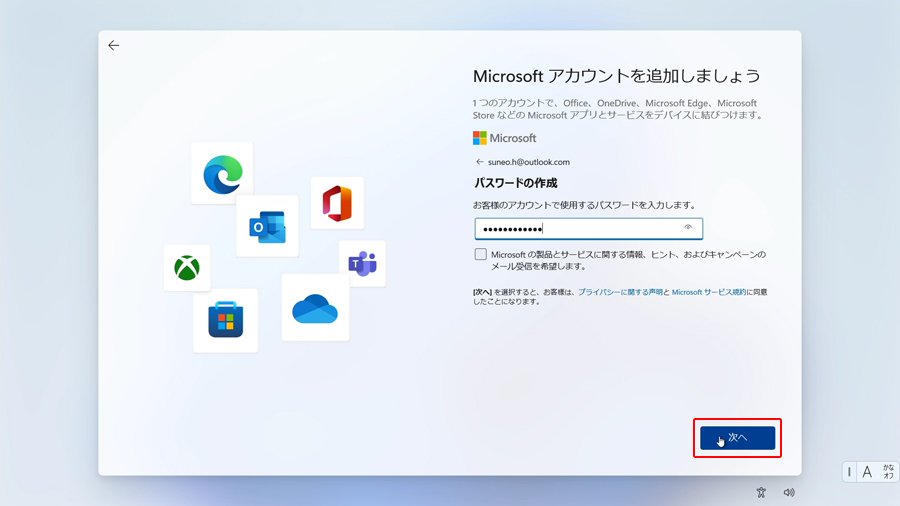
「姓」と「名」を入力します。
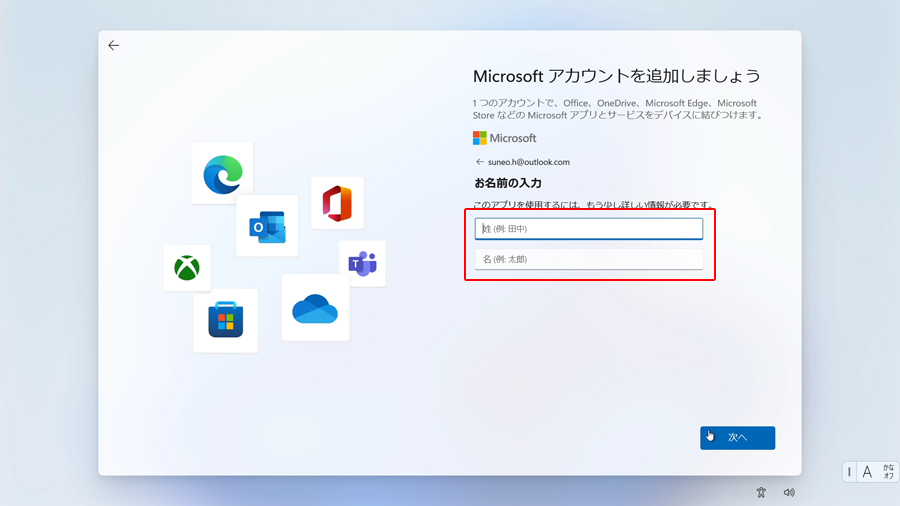
「次へ」をクリックします。
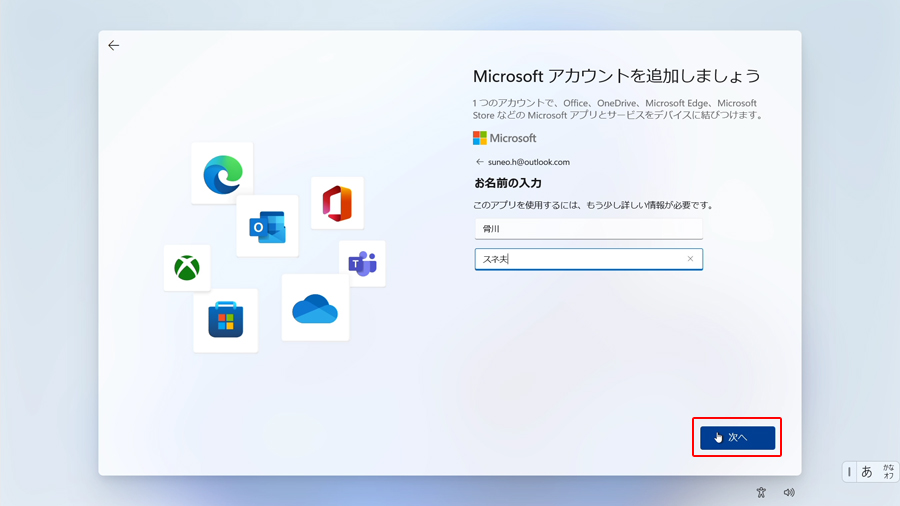
国/地域は「日本」にします。
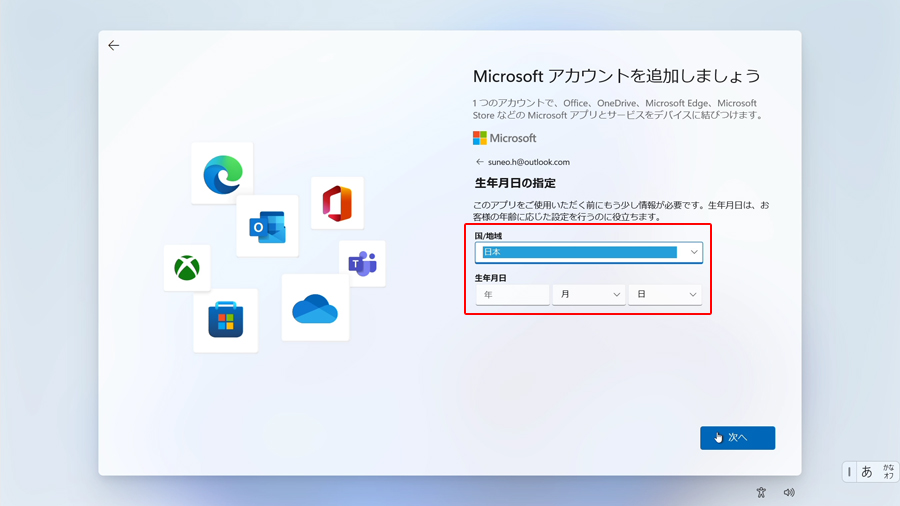
「生年月日」の「年」は直接入力、「月」は一覧から選択します。

生年月日の「日」を一覧から選択します。
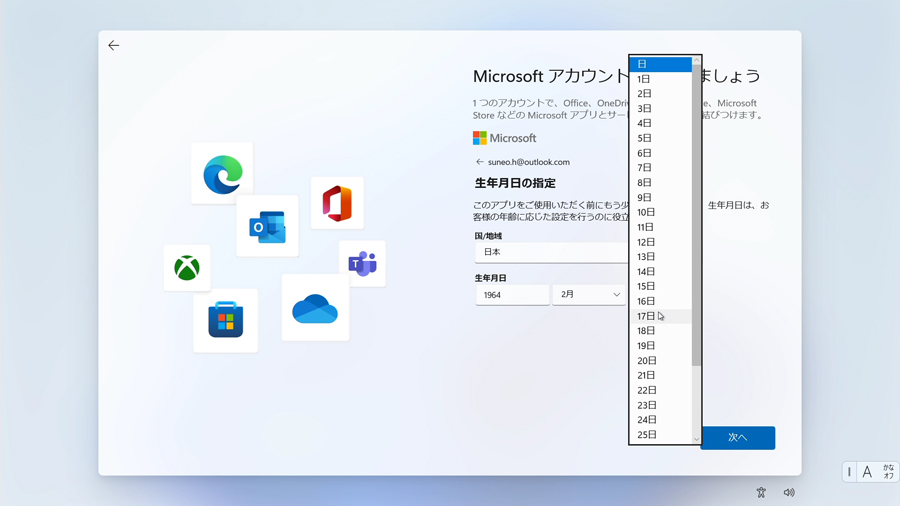
設定した内容に間違いなければ「次へ」をクリックします。
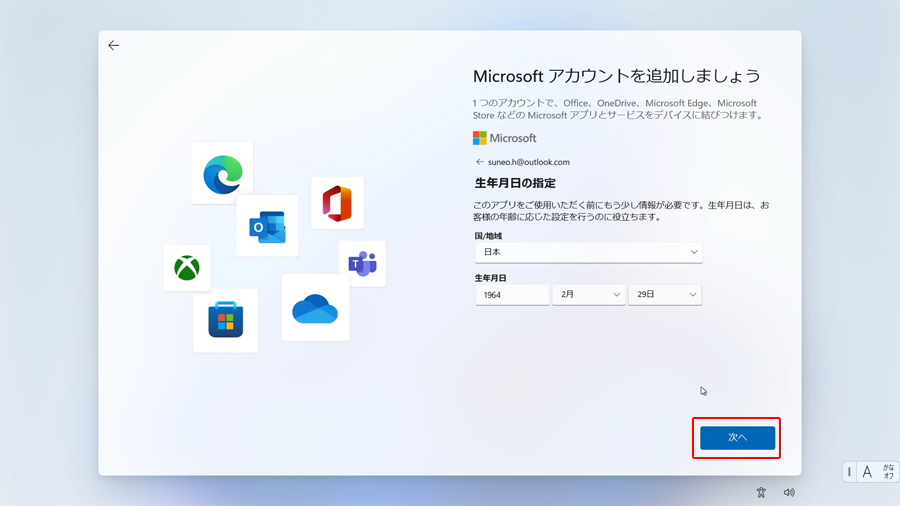
以下の画面になります。次の画面が表示されるのを待ちます。
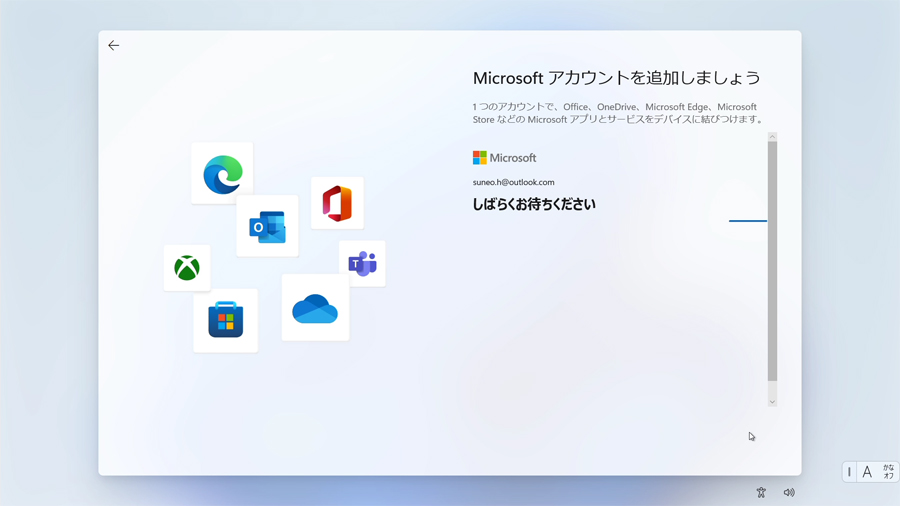
「PINの作成」をクリックします。
PINの作成はスキップできないようです。

PINはこのパソコンに限り使用できるパスワードの代わりになるものです。
PINは設定後削除も変更もできます。
PINは数字4文字以上128文字までで作成します。
半角英字を使用する場合は「英字と記号を含める」のチェックボックスにチェックを入れます。
英字の場合大文字、小文字は区別されます。
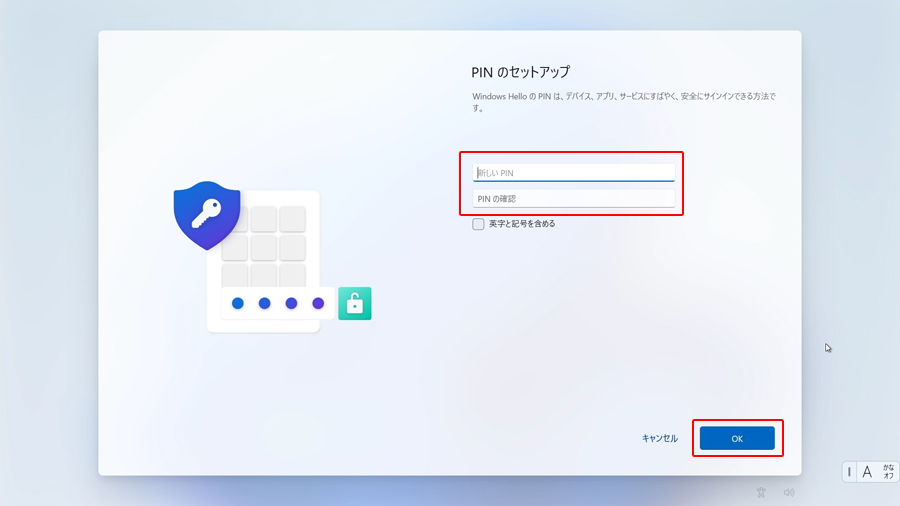
「次へ」をクリックします。
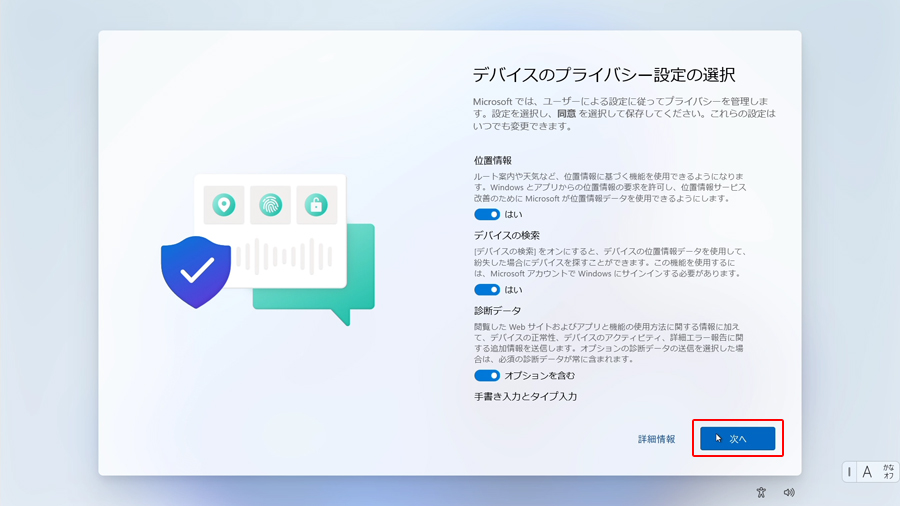
「同意」をクリックします。
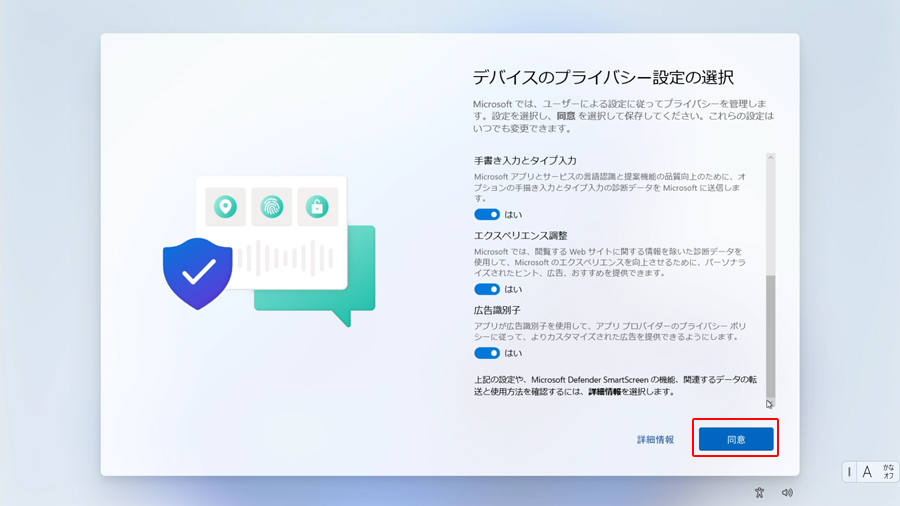
「スキップ」をクリックします。
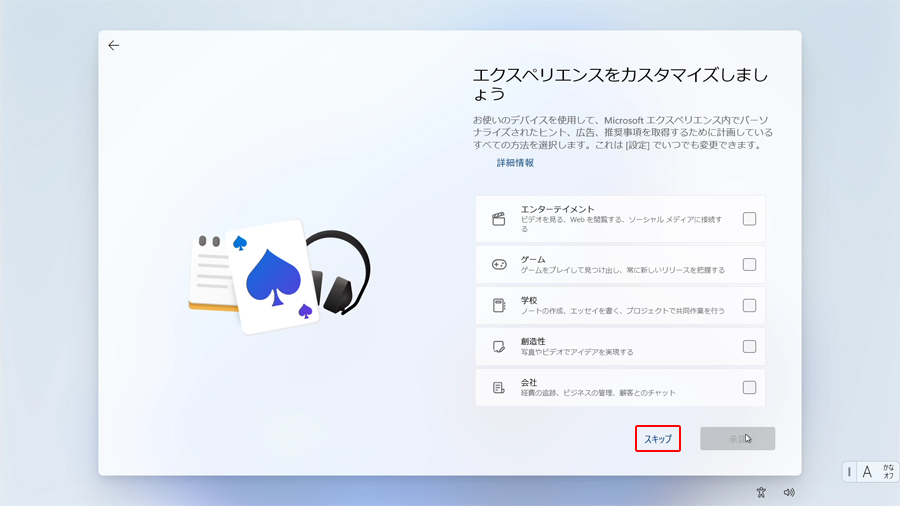
OneDriveのバックアップを使用しない場合は「ファイルのバックアップを行わない」をクリックします。
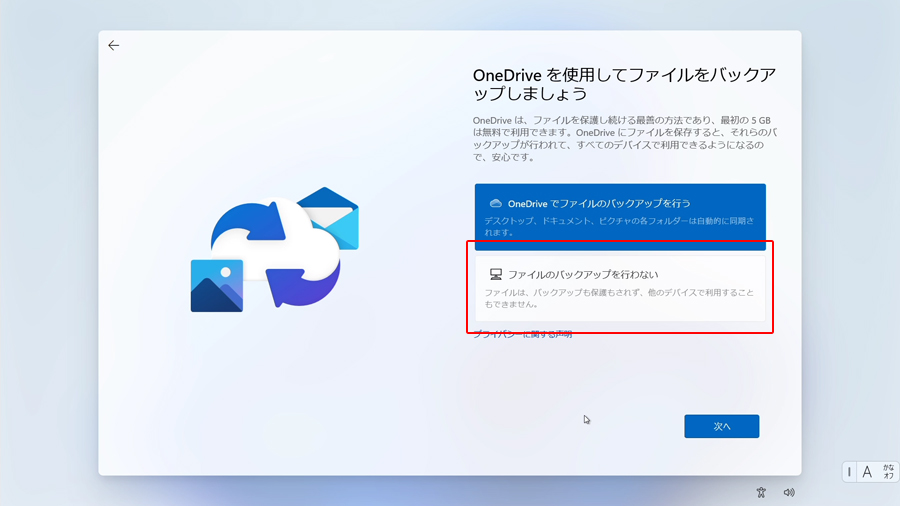
「OneDriveでファイルのバックアップを行う」を選択した場合、デスクトップ、ドキュメント、ピクチャの場所がOneDriveになります。
OneDriveは5GBまでが無料ですがそれ以上は有料になります。
「ファイルのバックアップを行わない」を選択した場合、デスクトップ、ドキュメント、ピクチャの場所は従来のパソコン内のユーザーの中になります。
「次へ」をクリックします。
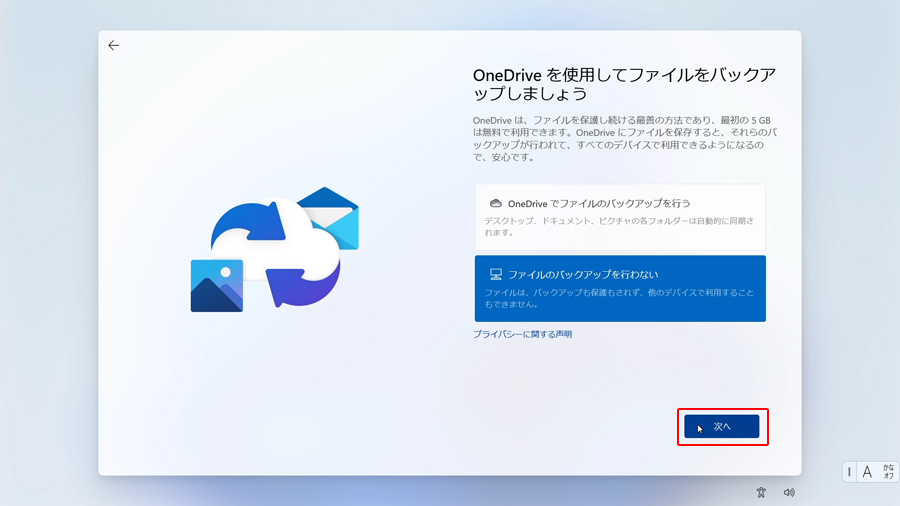
「アップデートを確認しています。」
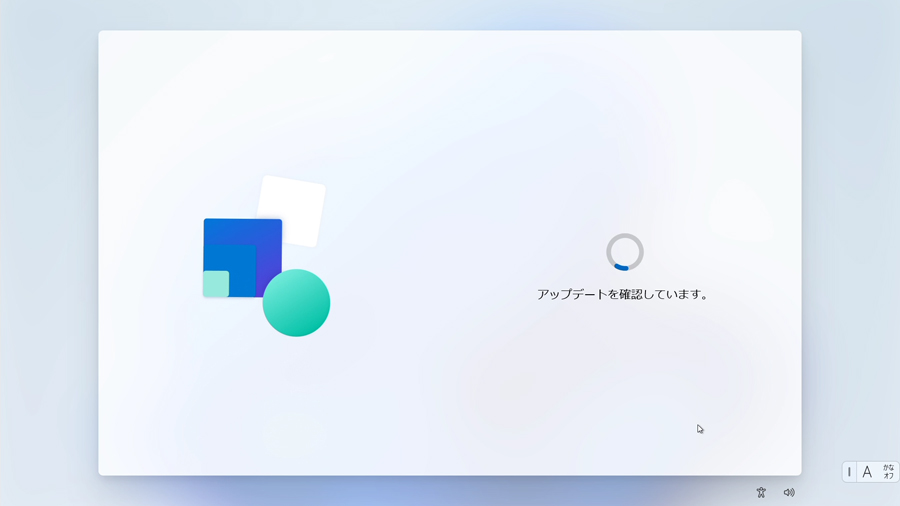
「準備しています。」このまま待ちます。

画面が変わるのを待ちます。

バージョンアップのダウンロードが完了するのを待ちます。
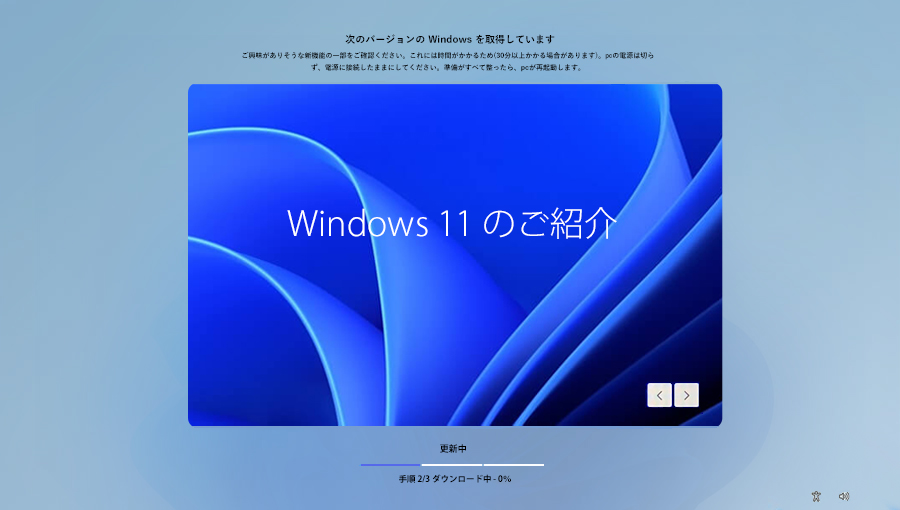
Windows11が起動するのを待ちます。

Windows11のデスクトップ画面が表示されます。
ロック画面が表示された場合は作成したPINでサインインします。